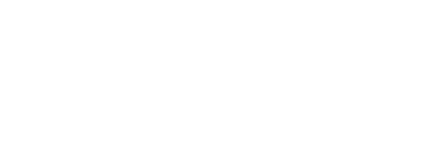Pokiaľ vlastníte e-shop Google Nákupy sú nevyhnutnou súčasťou pre zvýšenie počtu vašim objednávok. V tomto článku nájdete prehľadný návod ako nastaviť a vytvoriť Google Nákupy.
Ako prvé potrebujete mať vytvorený účet Google Merchant Center. Pokiaľ ešte Merchant Center nemáte v tomto článku nájdete návod ako ho vytvoriť.
- Nastavenie programu Google Nákupy v Merchant Center
- Overenie a nárokovanie webovej stránky v Merchant Center
- Vytvorenie informačného kanála v Merchant Center na základe XML feedu
- Vytvorenie a spustenie Google Nákupov v Google Ads
- Výber produktov ktoré sa budú zobrazovať v Google Nákupoch
1. Nastavenie programu Google Nákupy v Merchant Center
1. Po prihlásení do Google Merchant Center v ľavej ponuke prejdite na Growth a následne na Manage programs. Na obrazovke vidíte všetky typy programov ktoré Google ponúka. V našom prípade kliknite na tlačidlo Get Started pri programe Shopping ads.
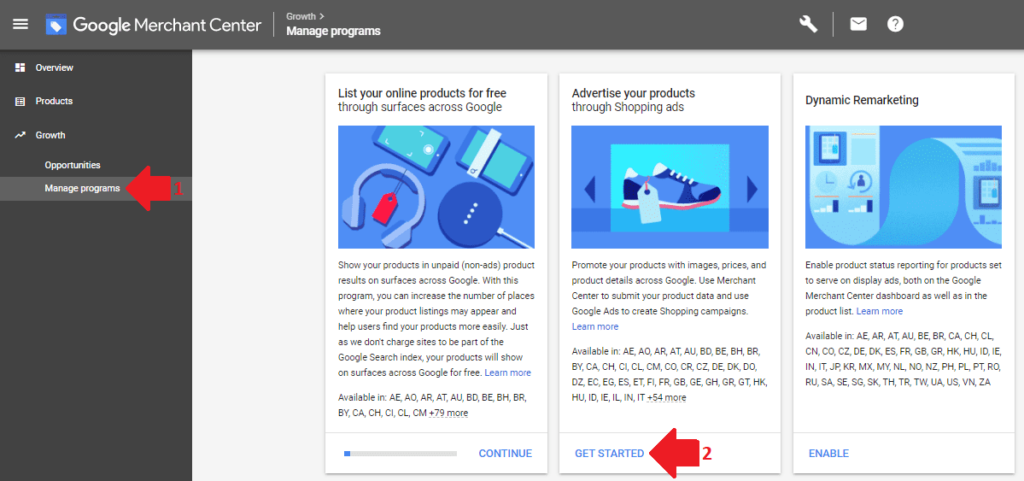
2. Boli ste presmerovaný na nastavenia Google Nákupov. Ako prvé prepojíte váš Merchant Center s Google Ads. Kliknite na Link your account.
Pokiaľ ste úplný začiatočník a Google Ads ešte nemáte v tomto článku nájdete návod ako účet vytvoriť.
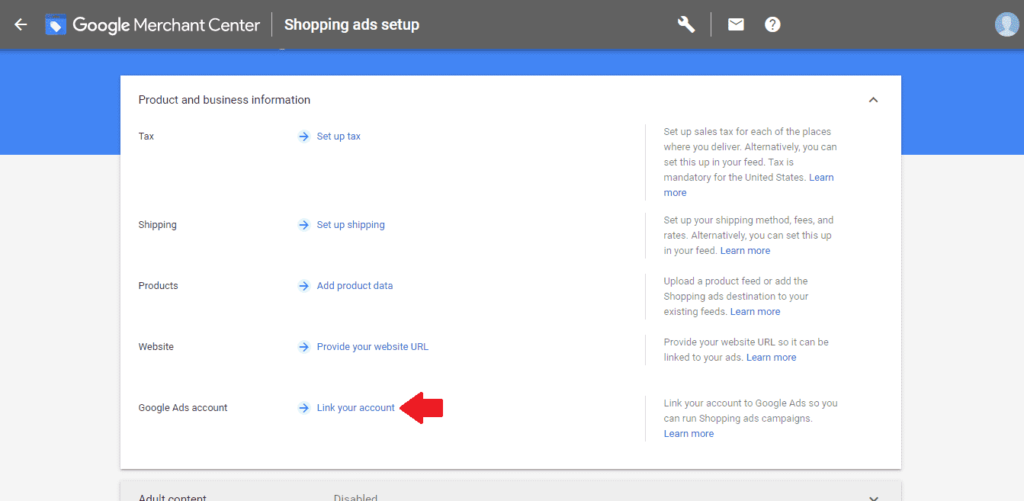
3. Ak v prvom riadku vidíte ID účtu Google Ads s ktorým sa chcete prepojiť potvrďte to pomocou tlačidla LINK.

Pokiaľ to nie je správne ID, čo sa môže stať napríklad keď máte viacero účtov Google Ads kliknite na Link Account a zadajte číslo vášho Googel Ads s ktorým sa chcete prepojiť. Následne kliknite na Send Link Request.
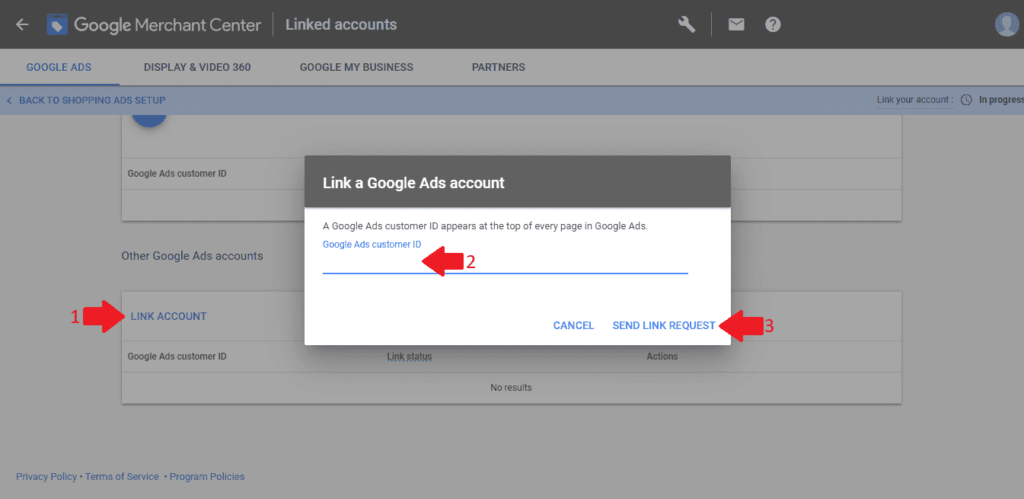
POMÔŽEME VÁM S NASTAVENÍM GOOGLE REKLAMY
Mám záujem o konzultáciu zadarmo
S online reklamou sme pomohli už viac ako 260 firmám.
2. Overenie a nárokovanie webovej stránky v Merchant Center
1. V ďalšom kroku je potrebné overiť a nárokovať vašu webovú adresu. Kliknite na Provide your website URL.
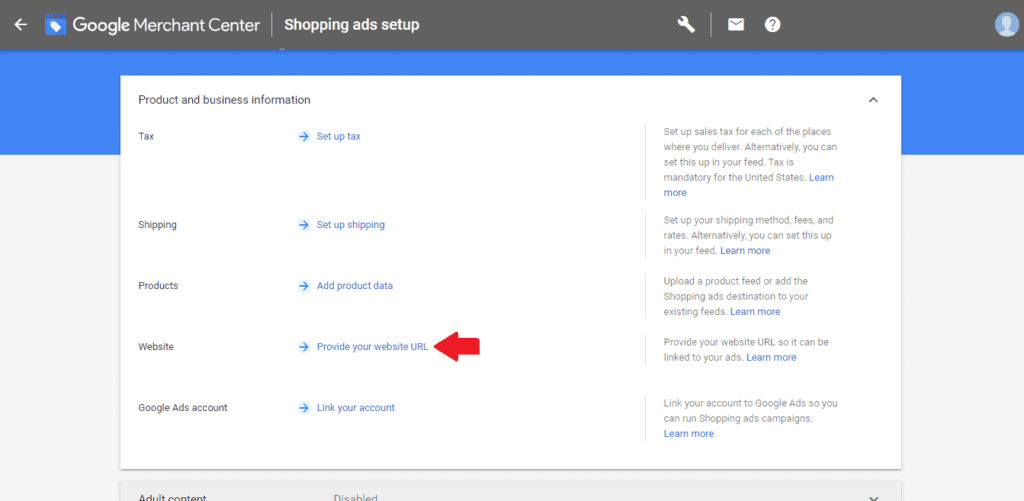
2. Zadajte url adresu vášho webu a kliknite na Save.

3. Po vložení systém hlási webovú adresu ako neoverenú a nenárokovanú.
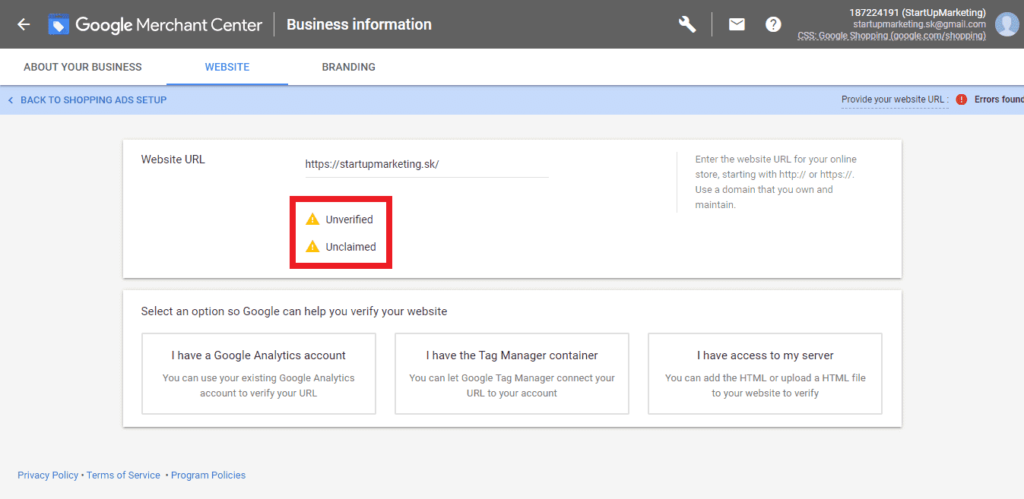
4. Webovú adresu je možné overiť a nárokovať 3 spôsobmi. Pomocou Google Analytics, Google Tag manageru alebo manuálnym vložením kódu do zdroja stránky. Pokiaľ máte vytvorený a nastavený účet Google Analytics overenie pomocou neho je jednoduché. Kliknite na prvú možnosť a potom na Verify URL.
V prípade potreby využite iný spôsob pre overenie webovej adresy. Google ponúka pri každej možnosti nápovedu ako postupovať.
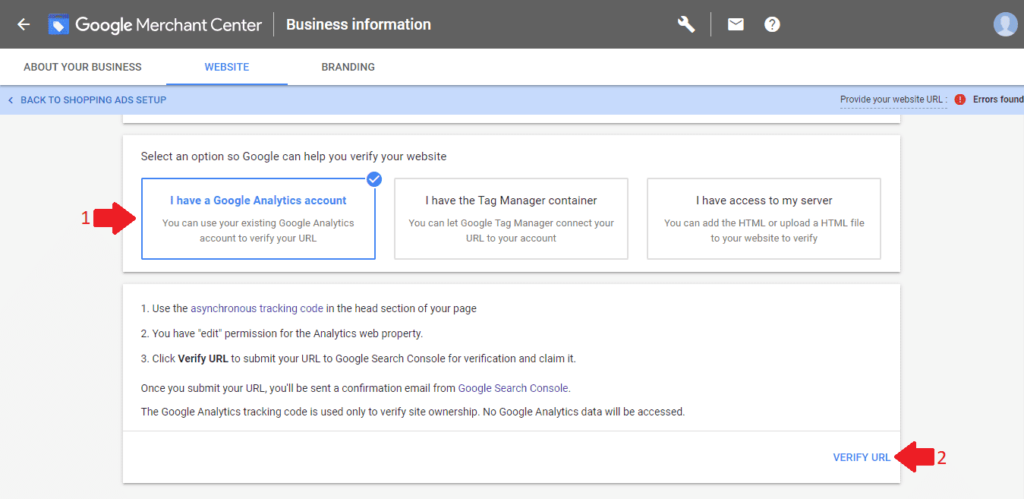
5. Webovú adresu máme úspešne overenú a nárokovanú.
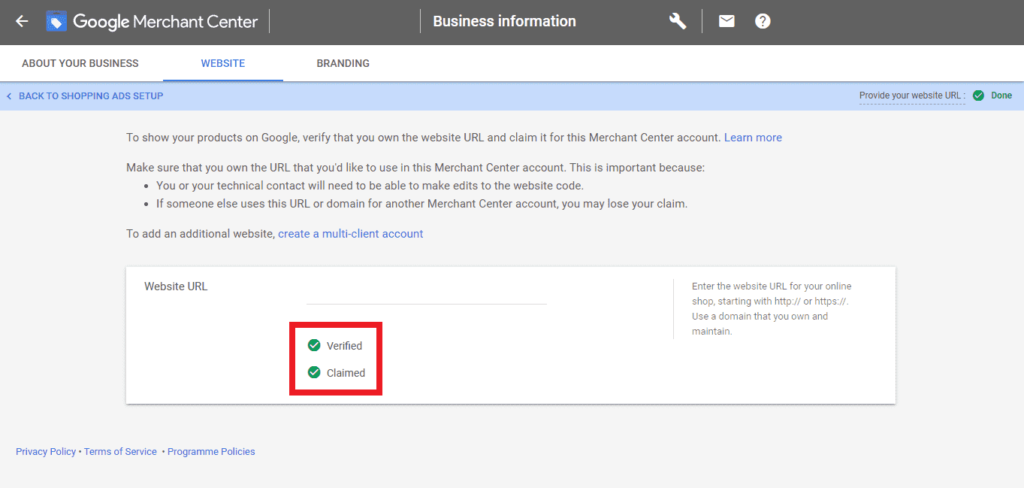
3. Vytvorenie informačného kanála v Merchant Center na základe XML feedu
1. Veľmi dôležitou časťou je vytvorenie informačného kanála na základe produktového XML feedu. Tento informačný kanál bude poskytovať všetky potrebné informácie o vašich produktoch ktoré sa budú zobrazovať v Google Nákupoch.
Kliknite na Add product data.
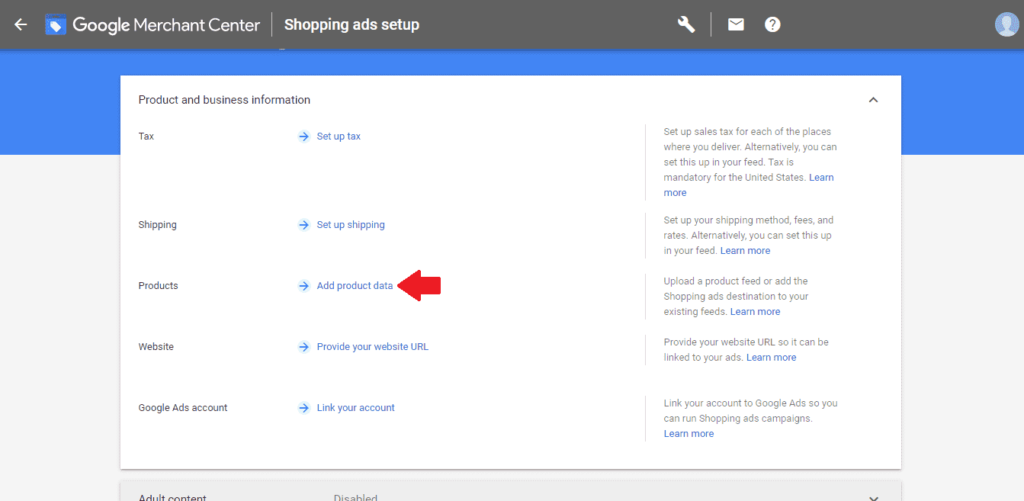
2. Produkty je možné nahrať aj manuálne pomocou prvej možnosti Individual product. Tento spôsob je však zdĺhavý a pri veľkom počte produktov nereálny. V našom prípade kliknite na Create produkt feed.
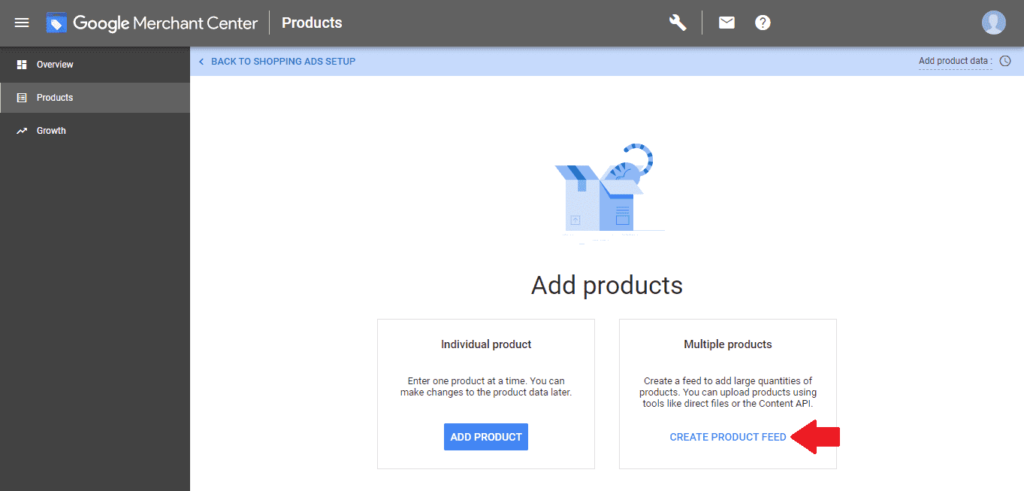
3. Vyberiete správnu krajinu, jazyk a zaškrtnite program Shopping ads.
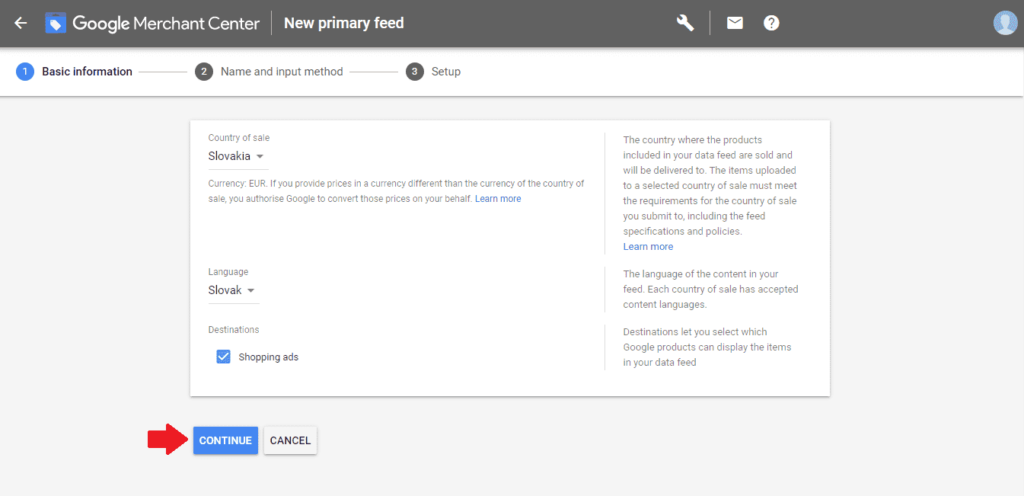
4. Google nám ponúka 4 možnosti ako vytvoriť informačný kanál. Plne automatické nahrávanie a pravidelnú aktualizáciu produktov dosiahneme pomocou XML feedu. XML feed je súbor, ktorý obsahuje informácie o Vašich produktoch. Viac informácií o tom aké parametre má XML feed obsahovať a ako ho vygenerovať sa dozviete v našom blogu.
Zadajte ľubovoľný názov informačného kanála a zvoľte možnosť Scheduled fetch.
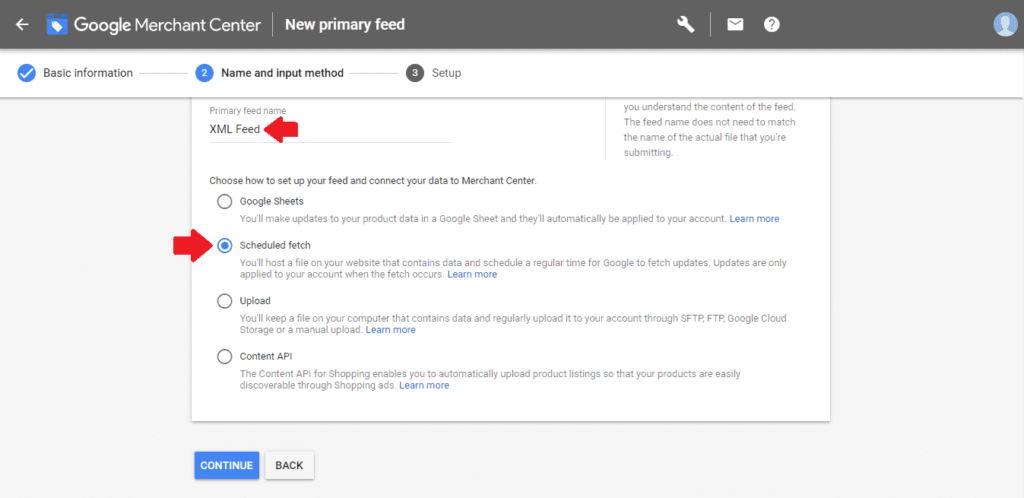
5. Zadajte ľubovoľný názov súboru, zvoľte ako často sa bude feed aktualizovať a o ktorej hodine. Odporúčam dennú aktualizáciu v skorých ranných hodinách. Zadajte URL adresu XML feedu a úplne dole kliknite na tlačidlo Create Feed.
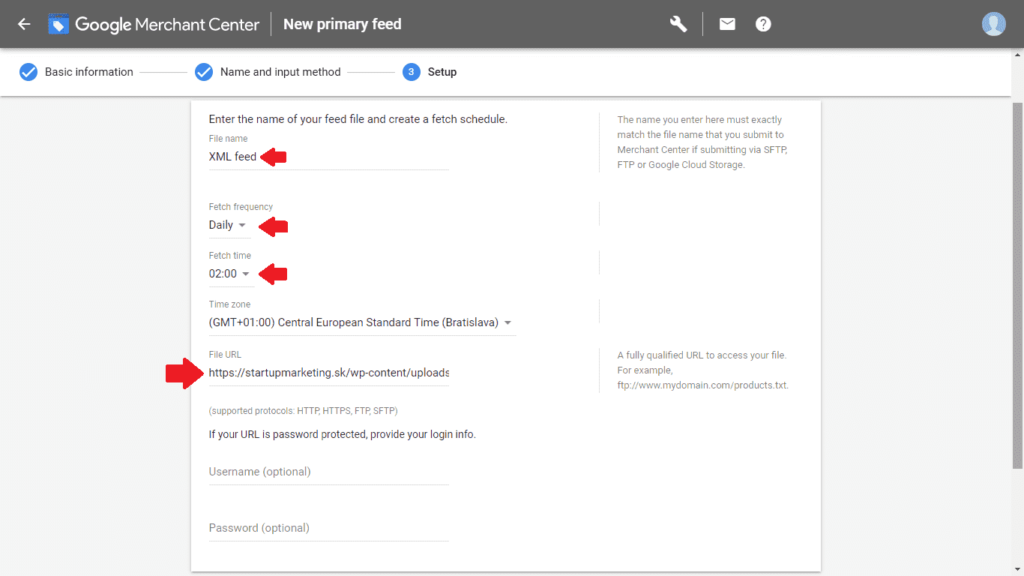
6. Boli ste presmerovaný na novú stránku. Kliknite na názov informačného kanála, ktorý ste vytvorili.
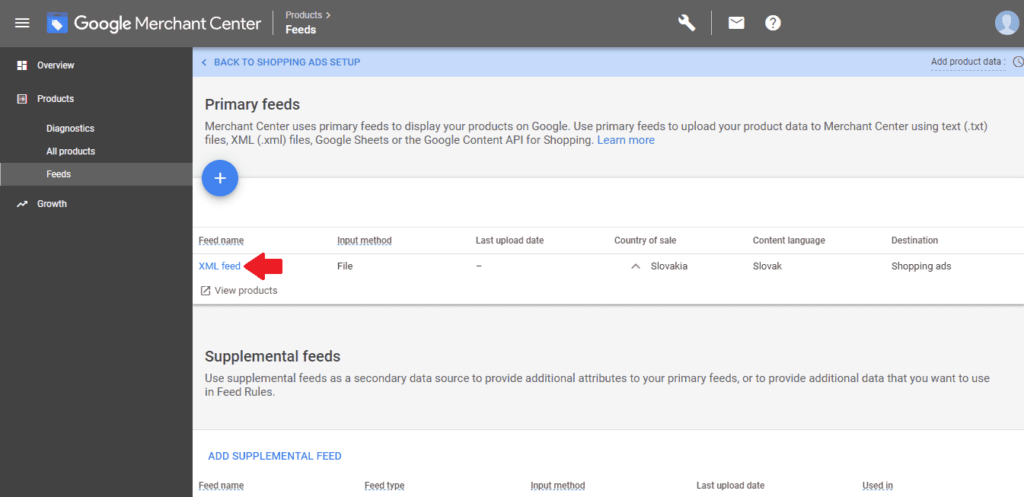
7. Kliknite na Fetch Now. Následne prebieha nahrávanie produktov.
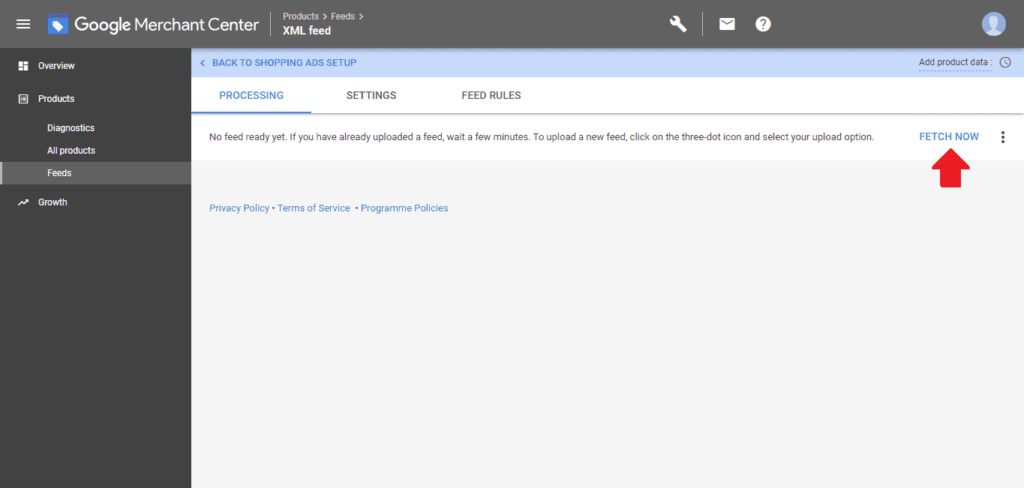
8. Nahratie všetkých produktov môže trvať niekoľko minút, záleží od počtu produktov. Po nahratí vidíte výsledky procesu. Koľko produktov bolo úspešne nahratých, prípadne zoznam základných problémov.
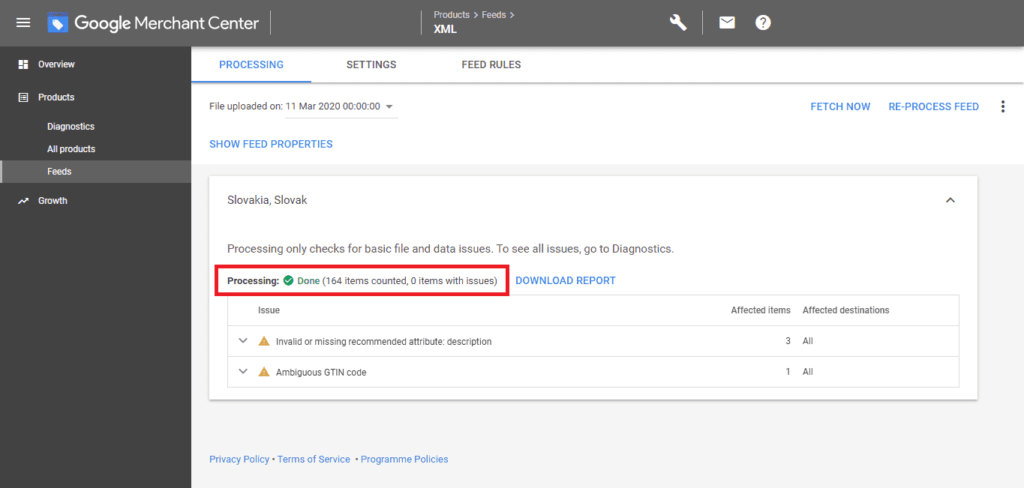
9. V sekcií Diagnostics po 30 minútach uvidíte prehľadnú štatistiku všetkých produktov a v prípade zamietnutých produktov podrobný popis problémov.
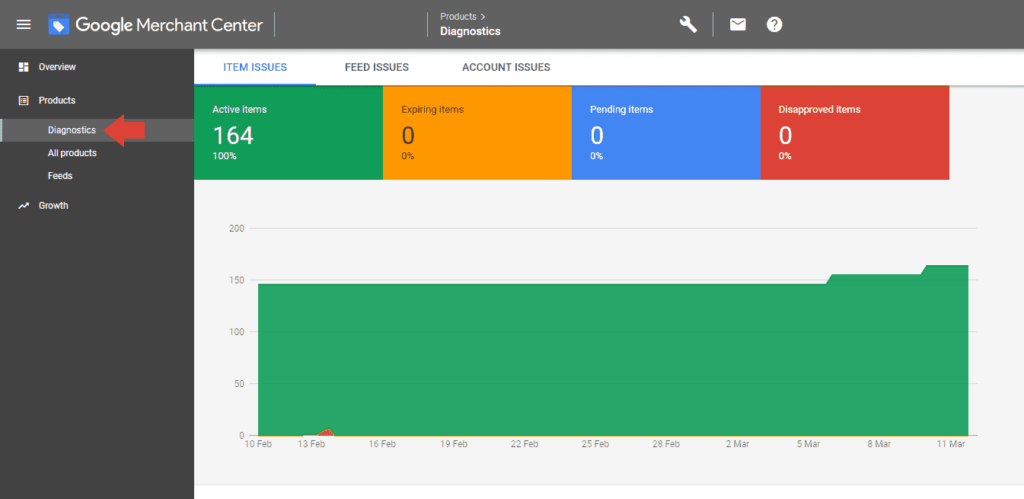
10. Po úspešnom nahratí produktov je ako posledné potrebné potvrdiť súhlas s pravidlami.
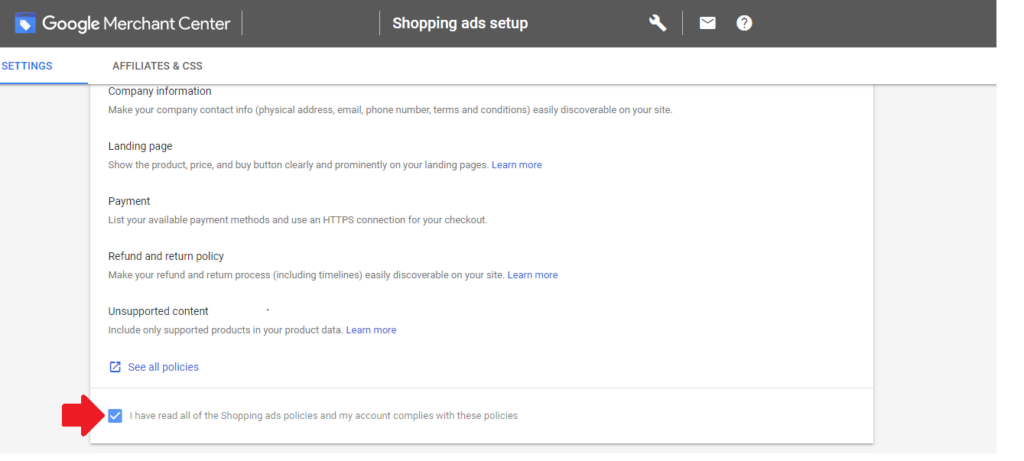
Program Google Nákupy v Merchant Center máte úspešne nastavený. Teraz je potrebné vytvoriť reklamnú kampaň v Google Ads.
POMÔŽEME VÁM S NASTAVENÍM GOOGLE REKLAMY
Mám záujem o konzultáciu zadarmo
S online reklamou sme pomohli už viac ako 260 firmám.
4. Vytvorenie a spustenie Google Nákupov v Google Ads
1. Po prihlásení do vášho účtu Google Ads kliknite na tlačidlo Nová kampaň.

2. Vyberte cieľ kampane Predaj a zvoľte typ kampane Nákupy.
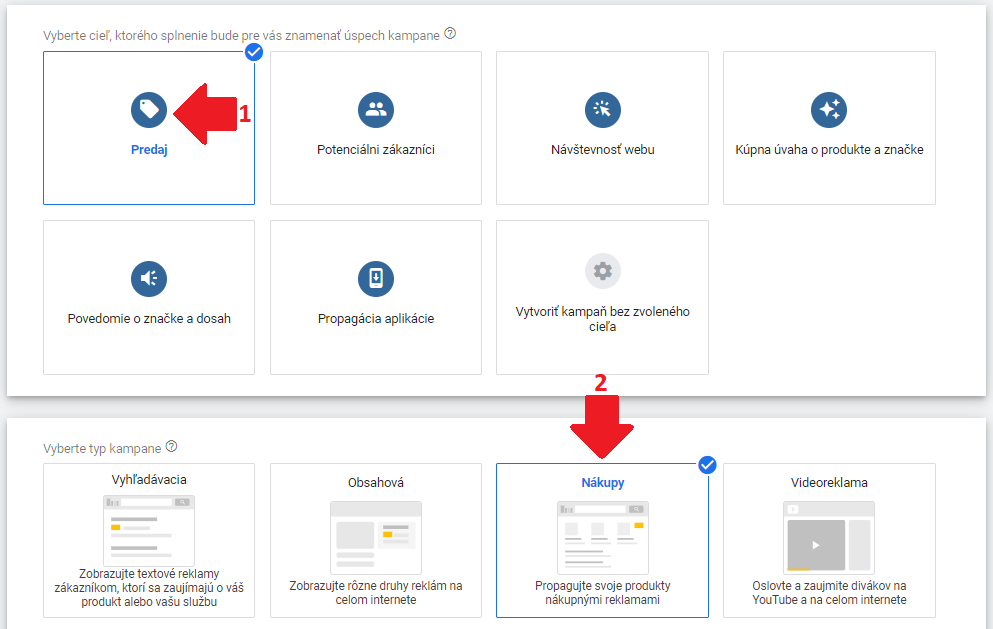
3. Vyberte Váš účet Merchant Center. Zvoľte krajinu predaja.
V druhom kroku vidíte že Google Nákupy je možné spustiť ako štandardnú kampaň a inteligentnú kampaň. V našom prípade ešte nemáme možnosť vybrať Inteligentnú nákupnú kampaň.
Zvoľte možnosť Štandardná nákupná kampaň a kliknite na tlačidlo Pokračovať.
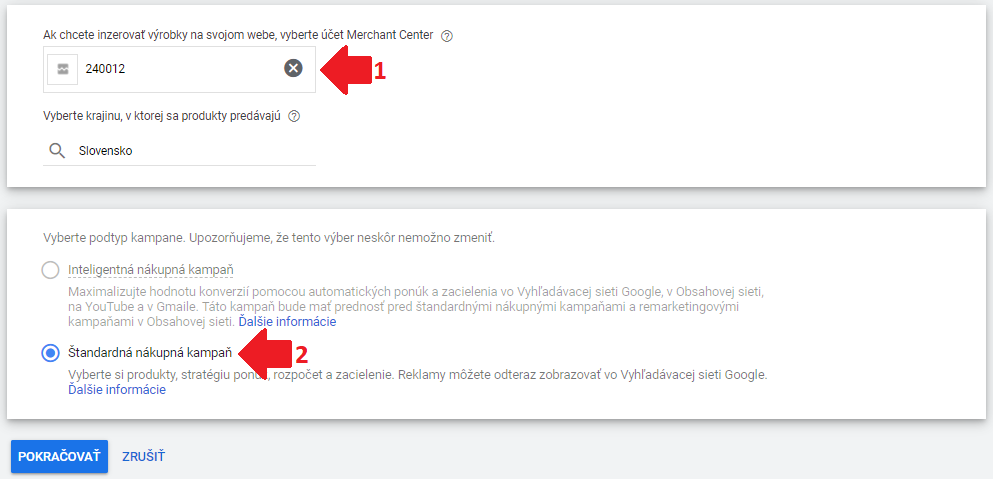
Remarketingové publikum je potrebné pretože Inteligentné Google nákupy v sebe zahŕňajú aj dynamický remarketing. Toto publikum sa vytvorí automaticky po správnom nastavení zdroja publika v Google Ads a remarketingových značiek v e-shope. V prípade záujmu v návode na tomto odkaze nájdete viac informácií.
4. Boli ste presmerovaný na novú stranu. Zadajte ľubovoľný názov kampane. V druhom kroku je potrebné zvoliť stratégiu ponúkanie cien. Odporúčame vybrať Manuálna CZK.
Pri zvolení tejto stratégie dokážete nastaviť maximálne ponúkane ceny za kliknutie na úrovni kampane, reklamnej skupiny ale aj samotných produktoch. To znamená že máte plnú kontrolu nad rozpočtom. Viac podrobností si ukážeme nižšie v návode pri výbere produktov ktoré sa budú zobrazovať v Google Nákupoch.
V ďalšom kroku zadajte priemernú sumu ktorú chcete do reklám denne investovať. Denné výdavky sa môžu líšiť. V niektorý deň zaplatíte viac a inokedy zase menej. Za mesiac však nezaplatíte viac, ako je váš denný rozpočet vynásobený počtom dní v mesiaci.
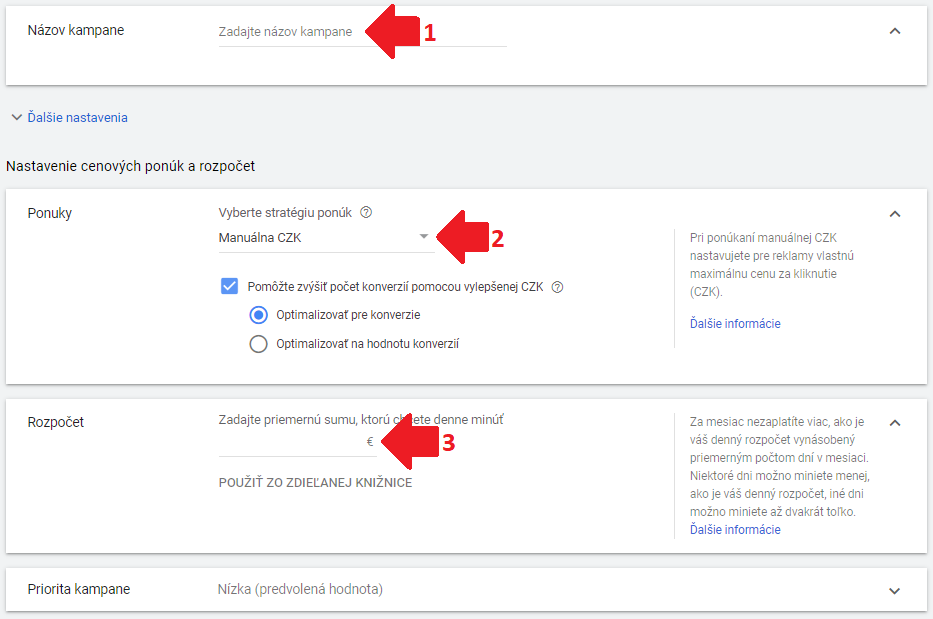
Cieľový ROAS – Túto stratégiu odporúčame používať po dosiahnutí minimálne 50 konverzií aby mal Google dostatok dát pre automatickú optimalizáciu. Google sa následne bude snažiť na základe svojho strojového dosiahnuť návratnosť investície ktorú zvolíte.
Maximalizovať kliknutia – Nastavuje rozpočet tak aby ste v rámci svojho rozpočtu získali čo najviac kliknutí. Nastaviť je možné aj maximálne cenu za kliknutie na úrovni celej kampane.
5. V ďalšom kroku máte možnosť zvoliť kde sa budú vaše reklamy zobrazovať. Len vo vyhľadávacej sieti alebo aj na Youtube, Gmail a v platforme Objaviť.
Navrhujeme zvoliť iba Vyhľadávaciu sieť. Vyberte krajinu na ktorú chcete cieliť a v ktorej sa budú vaše produkty zobrazovať na lište Google Nákupov.
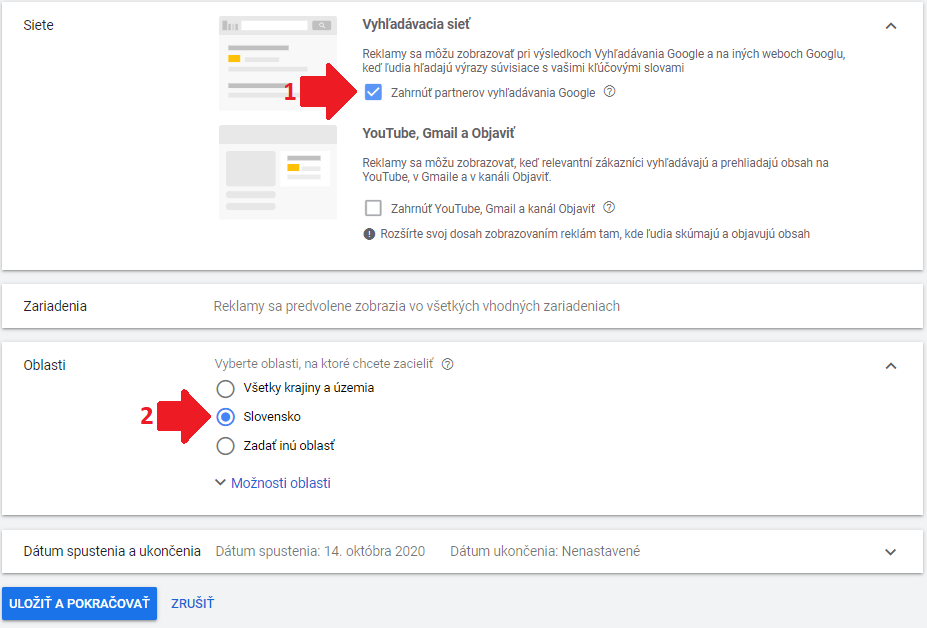
6. Vyplňte ľubovoľný názov reklamnej skupiny a zadajte ponuku ceny ktorú ste ochotný zaplatiť za jedno kliknutie. Ponúkaná cena za kliknutie je jedným z faktorov na akom mieste sa búdu vaše produkty zobrazovať v Google Nákupoch.
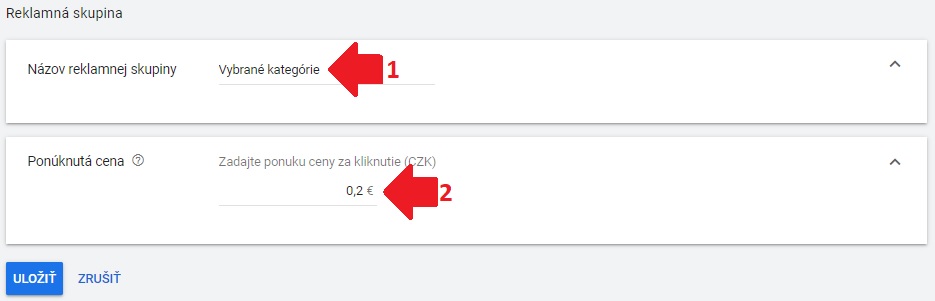
6. Výber produktov ktoré sa budú zobrazovať v Google Nákupoch
1. Reklamnú kampaň Google Shopping máte úspešne vytvorenú. Boli ste presmerovaný na stranu kde vidíte že do propagácie sú zaradené všetky produkty. Pokiaľ chcete propagovať len určité kategórie alebo len vybrané produkty je možné ich samozrejme nájsť a vybrať.
Po kliknutí na ikonu + budete presmerovaný do prostredia kde je možné produkty rozdeliť a vyhľadať podľa viacerých možností ktoré sú definované v XML feede.
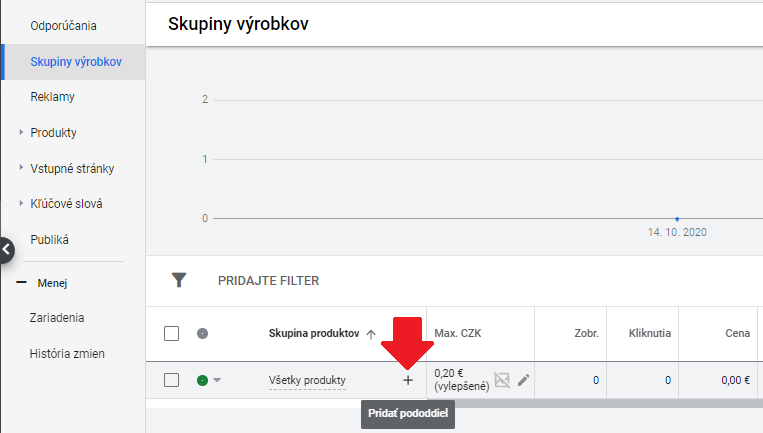
To znamená že napríklad pri produktoch kde ste ochotný za klik zaplatiť viac môžete nastaviť ponúkanú cenu za kliknutie napríklad 0,50€ a pri iných produktoch len 0,10€.
2. Ako vidíte produkty je možné rozdeliť podľa rôznych možností. Všetky možnosti rozdelenia budú dostupné iba vtedy ak ich máte správne definované aj v XML feede.
My chceme aby sa v Google Nákupoch zobrazovali iba produkty z kategórií detský svet, dom a záhrada, šport a outdoor. Vybrali sme teda 3 spomínané kategórie cez možnosť Typ produktu.
Pomocou možnosti ID položky dokážete produkty vybrať manuálne na základe názvu alebo ID produktu.
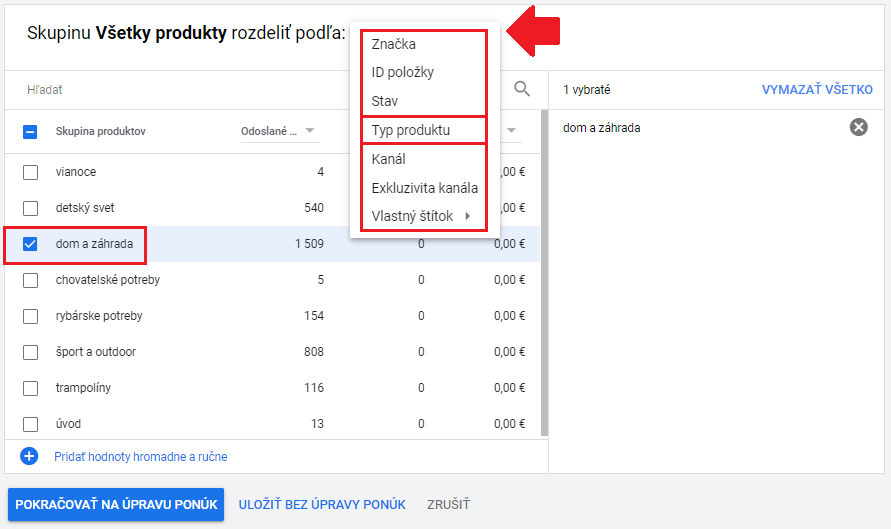
3. V tomto kroku už vidíte kategórie alebo samotné produkty, ktoré ste vybrali. Pokiaľ ste vybrali konkrétne produkty v zozname sú viditeľne ID produktov.
V zvýraznenom červenom rámčeku vidíte ponúkanú cenu za kliknutie ktorú ste nastavili pri vytváraní reklamnej kampane Google Nákupy. Ako sme písali už vyššie túto cenu je možné zmeniť podľa potreby pri každej vybranej kategórií alebo produkte.
Pokiaľ chcete propagovať len tie kategórie alebo produkty ktoré ste vybrali je potrebné ešte Všetky ostatné produkty v skupine vylúčiť zo zobrazovania v Google Nákupoch tak ako to znázorňuje červená šípka.
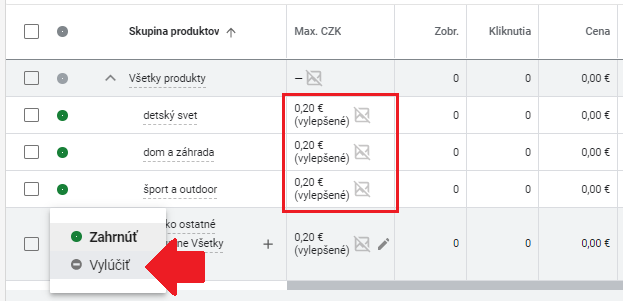
Google Nákupy máte úspešne vytvorené a aktivované. Dôležitejšia časť pre dosiahnutie efektívnych výsledkov je pravidelná kontrola a optimalizácia reklamnej kampane.
POMÔŽEME VÁM S NASTAVENÍM GOOGLE REKLAMY
Mám záujem o konzultáciu zadarmo
S online reklamou sme pomohli už viac ako 260 firmám.