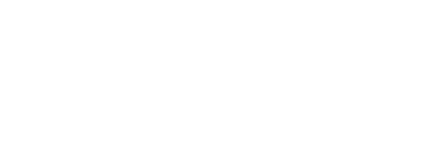- Facebook pixel kód
- Ako tento kód vygenerovať
- Ako vložiť Facebook pixel na WordPress
- Ako nainštalovať Facebook pixel na PrestaShop
- Inštalácia Facebook pixel kódu prostredníctvom Google Tag Managera
- Ako overiť, že pixel kód funguje a máte ho úspešne nainštalovaný ?
1. Facebook pixel kód
Čo to je?
Facebook pixel je útržok JavaScript kódu, ktorý umožňuje sledovať aktivitu užívateľa na vašom webe.
Ako funguje?
Funguje na základe sledovania akcií užívateľov, takzvané konverzie, ktoré sú viazané k určitým udalostiam na webe. Sledované konverzie sa následne objavia vo Facebook analytics, ktoré môžete použiť k meraniu efektivity vaších kampaní, vytvárať špecifické publiká pre remarketingové reklamy.
Čo môžeme pomocou kódu sledovať?
Nižšie uvedené sú len štandardné udalosti, je možné definovať vlastné udalosti, pre ktoré je možné nastaviť sledovanie.
- Pridať do košíka – užívateľ vložil tovar do košíka
- Prechod do pokladnice – užívateľ prešiel na stránku s platobnými údajmi
- Nákup – užívateľ dokončil nákup
- Registrácia – užívateľ potvrdí formulár pre registráciu alebo prihlásenie
- Vyhľadávanie – zákazník hľadá produkt na vašej webovej stránke
- Subscribe – návštevník webu sa prihlásil k odoberaniu newslettrov
Ak niekto navštívi vaše webové stránky a kúpi si nejaký produkt pixel túto akciu zaznamená. Zákazníkovi sa budete môct znovu ozvať pomocou prispôsobenej facebook reklamy, ktorá bude pre neho šitá na mieru.
Optimalizácia ceny za konverziu
Cena za konverziu vracajúcich sa zákazníkov na váš e-shop môže byť až 3-6x nižšia ako cena za akciu ak užívateľ vašu značku nepozná a navštívil web prvý krát. Práve preto je pixel kód dôležitou súčaštou marketingovej stratégie na Facebooku.
Uviedieme zjednodušený príklad e-shopu, ktorý sa zaoberá predajom plážových produktov. E-shop zaznamenal 140 nákupov slnečných dáždnikov na dovolenku. Zákazníkom, ktorí tieto nákupi zrealizovali môžete zobraziť reklamu s osuškami so zľavovým kódom, ktorí im poskytne ešte väčšiu motiváciu znovu nakupovať. Kedže ste pre ních dôveryhodný predajca s ktorým už majú dobrú skúsenosť vykonajú títo užívatelia akciu vo vašom e-shope s oveľa väčšou pravdepodobnosťou. Týmto spôsobom je možné optimalizovať ceny za konverzie a pixel kód spolu so správne nastaveným remarketingom dokážu túto optimalizáciu zabezpečiť.
Ako ho použiť?
Všetky aktivity, ktoré pixel zaznamená môžete využiť k vyššie spomenutej optimalizácií konverzií. To dosiahnete správnym nastavením remarketingových publík a kampaní na Facebooku. O tom ako funguje remarketing sa dočítate v článku Ako funguje dynamický remarketing?
Čo potrebujem ak chcem pixel kód nainštalovať na web?
- Prístup k administrácií webu. Väčšina platforiem ponúka modul pre pridanie Facebook pixelu.
- Účet Facebook business manager.
- Samotný Facebook pixel.
- Budete musieť taktiež dodržiavať GDPR.
POMÔŽEME VÁM S NASTAVENÍM FACEBOOK PIXEL KÓDU
2. Ako tento kód vygenerovať
Pre vygenerovanie Facebook Pixel kódu potrebujete účet Facebook Business Manager. Ak s reklamou Facebook ešte len začínate a potrebuje založiť účet Business Manager odporúčam vám tento podrobný návod.
A. Prihláste sa do vášho účtu Business Manager a rozbaľte hlavné menu. Potom kliknite na Správca udalostí.

B. V ďalšom kroku kliknite v postrannom menu na tlačidlo +Add Data Source a vyberte Facebook pixel.

C. Vyplňte názov pixel kódu pod, ktorým ho budete môcť v budúcnosti vyhľadať. Do druhého prázdneho okna zadajte web stránku s ktorou bude facebook pixel spolupracovať.

Po zadaní údajov vás Facebook vyzve k zadaniu spôsobu akým chcete pixel nainštalovať na web alebo e-shop. Sprievodcu inštalácie Facebook pixel kódu nájdete nižšie.
Ako ho nainštalovať?
Existuje viacero spôsobov ako kód nainštalovať pre správne meranie konverzií. Ak používate WordPress, Prestashop, Shoptet alebo Magento dokážete inštaláciu zabezpečiť prostredníctvom pluginu alebo rozšírenia daného CMS.
3. Ako vložiť Facebook pixel na WordPress
A. Pre správne nastavenie Facebook pixelu ponúka WordPress WooCommerce plugin s názvom WooCommerce Pixel Manager.
Po prihlásení do administrácie WordPressu prejdite v ľavej ponuke na Pluginy a Pridať nový. Do vyhľadávania zadajte názov pluginu: Pixel Manager for WooCommerce.

B. Po nainštalovaní a aktivácií pluginu prejdite v ľavej ponuke na WooCommerce a potom na Pixel Manager. Následne kliknite na Facebook a do prázdneho poľa napíšte vaše Facebook pixel ID. Zmeny uložte.

C. V hornom menu kliknite na Dynamic Remarketing a potvrďte prvú možnosť Enable dynamic remarketing audience collection. Zmeny uložte.
Facebook pixel máte v e-shope úspešne implementovaný.

POMÔŽEME VÁM S NASTAVENÍM FACEBOOK PIXEL KÓDU
4. Ako vložiť Facebook pixel na PrestaShop
A. Pre PrestaShop odporúčame modul s názvom Facebook Conversion Pixel. Tento modul je spoplatnený. Jeho cena je 10€ a dokážete si ho kúpiť tu: https://mypresta.eu/modules/social-networks/fb-conversion-tracking-pixel.html
Ide o overený modul ktorý funguje a zaznamenáva správne všetky potrebné udalosti. Takže po jeho nastavení môžete využiť aj efektívny dynamický remarketing.
Po zakúpení a stiahnutí modulu prejdite do administrácie PrestaShopu. V ľavej ponuke zvoľte Moduly a následne v pravo hore Pridať nový modul.

B. Po jeho nahratí do systému vyhľadajte tento modul a kliknite na tlačidlo Nastaviť.

C. Do prvého poľa zadajte vaše ID Facebook pixelu. Všetky možnosti sledovania zapnite: Yes. Následne v pravom dolnom rohu kliknite na tlačidlo Uložiť.


Facebook pixel máte úspešne nainštalovaný.
Univerzálny spôsob inštalácie je priame zadanie pixel kódu do zdrojového kódu web stránky alebo využitie Google Tag Managera.
5. Inštalácia Facebook pixel kódu prostredníctvom Google Tag Managera
Prvým a nevyhnutným krokom je založenie účtu Google Tag Manager. Návod ako založiť tento účet nájdete tu.
A. Prihláste sa do Google Tag Managera. Na úvodnej strane zvoľte New Tag.

B. Pokračujte kliknutí na Tag Configuration a z menu, ktoré sa vám zobrazí vyberte Custom HTML.

C. Do poľa HTML vložíte Facebook pixel kód, ktorý sa vám podarilo vygenerovať v účte Business manager. Získate ho ak sa vrátite do Facebook business manager účtu a sekcie pre nastavenie Facebook pixelu. Kliknite na Add Events a potom na From a New Website.

V okne ktoré sa vám zobrazí kliknite na Install code manually a následne v ďalšom okne na tlačidlo Copy Cody. Facebook pixel kód máte skopírovaný. Toto okno môžete zatvoriť.


D. Prepnite sa naspäť do nastavení Google Tag Manager a celý kód prilepte do prázdneho poľa HTML.

E. Kliknite na rozbaľovacie menu Advanced Setting a vyberte Once per page.

F. V predposlednom kroku kliknite na Triggering a zvoľte All Pages.


G. Zadajte názov pre značku. Navrhujem Facebook pixel. V pravom hornom rohu kliknite na tlačidlo SAVE.

H. Váš pixel ešte stále nie je aktívny. Boli ste presmerovaný na úvodnú stránku. V pravom hornom rohu kliknite na tlačidlo Submit.

I. Následne kliknite na Publish a Continue. Pre prehľadnosť zmien v účte ako aj jednotlivých kontajnerov a spúšťačov môžete pridať názov zmeny, ktorú ste vykonali a napísať podrobnejší popis. Nie je to však nutné.

Facebook pixel máte na webe úspešne nainštalovaný a vložený na webe.
Máte ťažkosti s nastavením kódu? Ak potrebujete poradiť, alebo nastaviť pixel kód, napíšte nám správu a naši profesionáli Vám určite pomôžu.
6. Ako overiť, že pixel kód funguje a máte ho úspešne nainštalovaný?
Pixel helper je nástroj pomocou, ktorého dokážete overiť funkcionalitu kódu. V prípade, že ho chcete používať musíte nainštalovať vo vašom prehliadači Google Chrome rozšírenie, ktoré je dostupné v Google Store. Po inštalácií sa objaví vedľa panela adries malá ikona < / >, ktorá indikuje pixel na webe, na ktorom sa momentálne nachádzate.
Správne načítanie kódu na webe zobrazuje obrázok nižšie: .